June 04, 2005
「MovableType」によるブログの自動更新
第5回
前回はさくらインターネットでのMovableTypeのインストールの仕方を書きました。
今回は、いよいよ自動更新の話です。
cronというものを使って自動更新をするという話は書いたのですが
cronをどの画面でまず設定するかというと、
さくらインターネットのコントロールパネルです。
https://secure.sakura.ad.jp/rscontrol/
ここで、契約ドメイン名とパスワードを入れると
コントロールパネルにログインができます。
ログインをしたら
左メニューの「サーバ設定と状態確認」に
「CRON設定ファイルの編集」
という画面があるので、そこをクリックします。
「CRON設定ファイルの編集」という画面にうつるので
そこで「新規項目の追加」ボタンを押すと
以下のような画面にかわります。
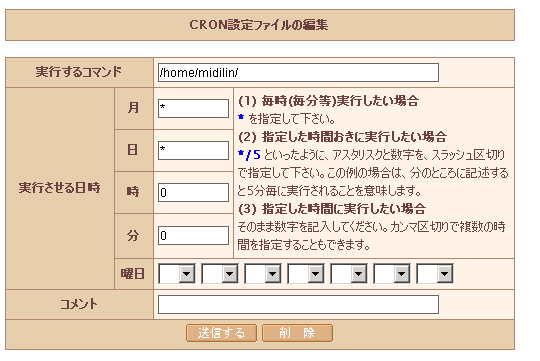
ここで、月、日、時をそれぞれ「*」として、
分に、好きな時間を入れます。
「*」は、毎回という意味なので、
毎月、毎日、毎時、実行をするという意味になります。
また、分には数字を入れると、その時間に実行します。
私の場合は30と入れることにします。
こうすると、cronを1時間に一回、30分のとき
(つまり、0:30、1:30、2:30、3:30~23:30)
に実行をするということになります。
また、実行するコマンドのところには
cd /home/midilin/www/MT/; ./tools/run-periodic-tasks
というふうにいれます。
(ちなみに、私の場合は、
http://midilin.sakura.ne.jp/MT/
にMTをインストールしたという仮定で進めています。
自分のパスにあわせて、文字を変えてください)
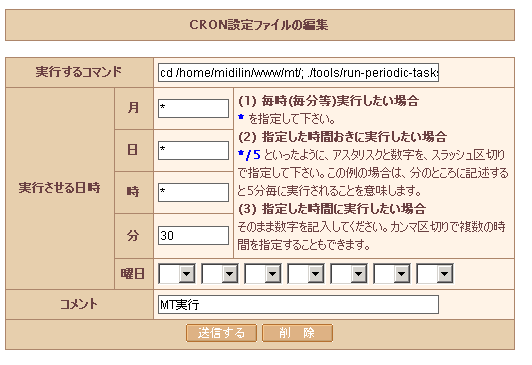
上の
cd /home/midilin/www/MT/; ./tools/run-periodic-tasks
の意味ですが、
cd
とは、UNIXのコマンドで、「チェンジディレクトリ」の略で
cd ディレクトリ名とうつとそのディレクトリに移動するという命令を実行しています。
次に
./tools/run-periodic-tasks
は、その移動したディレクトリで、
toolsフォルダにある、run-periodic-tasksというファイルを実行をするということです。
これで、cronの設定は終了です。
あとは、上記で設定した「run-periodic-tasks」の設定を少し変えてあげます。
FTPで、MovableTypeをインストールしたディレクトリに移動して、
その中のtoolsディレクトリにあるrun-periodic-tasksファイルの
アクセス権を755にします。
これで実行が可能となります。
あとは、MovableTypeの記事投稿で
「投稿の状態」を「指定日」にかえて
指定日を指定すれば、cronの命令により指定日に更新されます。
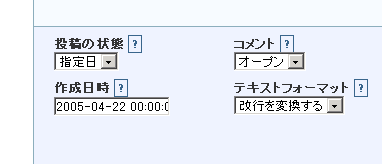
365日毎日無人更新をしたい場合は、
指定日を1日ずつずらして、「指定日」の設定にすれば無人自動投稿の完成です。
この「レンタルサーバーさくらインターネットを使いこなす」もそのようにして、更新を行っています。
これで、開いている時間にテキストを書きとめておいて
後は休日に家にいないときや忙しそうなときでも、更新を行うことができます。
投稿者 midilin : 08:40 PM | コメント (0)
May 06, 2005
さくらインターネットでの「MovableType」設置方法
第4回
前回はblogには「ASP型」と「サーバーインストール型」があり、
さくらインターネットでは「サーバーインストール型」のblogが設置できる、
また、Movable Typeというblogがあり、cronと組み合わせることで
自動更新が可能であるという記事を掲載しました。
では、MovableTypeの設置方法を掲載していきます。
といっても実はさくらインターネットに
MovableTypeの設置方法が掲載されています。
ただ、さくらインターネットに掲載されている方法をもっと短縮して設置する方法があります。
基本的な方法はほとんどかわらないのですが、私がさくらインターネットにMovable Typeを設置した方法を記述します。
FTPソフトは、FFFTPを使用します。
(FFFTPは、フリーソフトであるのと拡張子によってあらかじめアクセス権限を変えられてアップできるのでまとめてファイルをアップするのに楽なのです)
概略を箇条書きすると
(1)Movable Type公式サイトでアカウント登録
(2)ライセンス形態を選び、ファイルダウンロード
(3)mt.cfgの書き換え
(4)dbフォルダ作成
(5)パッチ適用(pluginsフォルダに入れる)
(6)バイナリでファイル全転送
(7)mt.cfgのみテキスト転送で上書
(8)実行権限付加
(FTPアップ時に、cgiとphpの実行権限を755にしてアップしておけば必要無)
(9)mt-check.cgiでチェック
(10)mt-load.cgi で初期化
(11)mt-check.cgi、mt-load.cgi削除
(12)ユーザ名Melody、パスワードNelsonでログイン
(13)mt.cgiでユーザとパスワード変更
となります。
では、1つ1つ説明していきましょう。
(1)ダウンロードページでアカウント登録
http://www.movabletype.jp/get-mt.html
(2)ライセンス形態を選び、ファイルダウンロード
で、まずMovableTypeをダウンロードする必要があります。
ダウンロードするにはライセンス登録が必要です。
MovableTypeには、個人の場合3つのライセンス形態があり、
A:個人:無料版
B:個人:有料版:5ユーザー版
C:個人:有料版:ユーザ無制限版
があります。
A:個人:無料版は
言葉どおり無料で使えるのですが
投稿する管理者(ユーザは一人)、また設置できるblogの数は3つまでとなっています。
初めてMovableTypeを使ってみようという方はこれで充分でしょう。
B:個人:有料版:5ユーザー版は
個人名義、かつ非商用目的の場合で、5ユーザの方が使うことができます。
5ユーザとは、最大5人までブログ運営が行え、
家族でblogを運営したいなんていう方にはいいですね。
それとblogの設置の数も無制限です。
いろいろなジャンルのblogを設置する、
もしくは家族や友達と一緒にblogを運営するという方法でしたらこちらが良いでしょう。
C:個人:有料版:ユーザ無制限版
5ユーザ版が、ユーザー数が無限になったものです。
具体的なダウンロード方法は、MovableTypeのページにも書いて有りますが
「ダウンロードへ」というボタンを押すと
アカウントを持っているか持っていないかを聞かれるので
「いますぐ登録する」ボタンを押して、アカウントを登録します。
すると、メールでTypeKeyというものが来るので、そのメールに貼ってある
リンクをクリックすると、アカウントが正式に登録されます。
次に、また「ダウンロードへ」のボタンを押してログインした後、
ライセンス形態が、上記で説明した
A:個人:無料版
B:個人:有料版:5ユーザー版
C:個人:有料版:ユーザ無制限版
から選べるので、自分の欲しいものを選んでダウンロードします。
この時、初めての場合は「フル・パッケージ」というものをダウンロードします。
(3)mt.cfgの書き換え
次にダウンロードしたファイルを解凍すると、ルートディレクトリにmt.cfgがあり、
18行目の「CGIPath ...」で始まる行を編集します。
(この時、通常のメモ帳を使って開くと、改行コードの関係で開けない可能性があるので
別のテキストエディタを使うとよいでしょう。
私はさくらエディタというものを使っています。
http://members.at.infoseek.co.jp/sakura_editor/
ちなみに、「さくら」とつきますが、さくらインターネットとはまったく関係ありません(笑)
偶然です)
ここで、自分の借りているWebサイトの名前を書き変えます。
例):私のサーバの場合は、「midilin」というアカウントをとっているので
http://midilin.sakura.ne.jp/というサーバーになっています。
その下にMTというフォルダを作って、MTをインストールしたい場合は
http://midilin.sakura.ne.jp/MT/
と記述します。
(4)dbフォルダ作成
解凍したMovableTypeのルートフォルダにdbというフォルダを作成します。
(5)パッチ適用(pluginsフォルダに入れる)
ダウンロードしたものに、セキュリティ上問題があるので、そのバッチを適用します。
具体的には修正パッチ:http://www.movabletype.org/downloads/patch-20050124-mail-spam.zip
をダウンロードして、その中のファイル「patch-20050124-mail-spam.pl」
をpluginsフォルダに入れます。
(pluginsフォルダがない場合は自分で作って入れます)
(6)バイナリでファイル全転送
FTPソフトを起動して、全ファイルをバイナリで転送します。
FFFTPの場合は、「B」というボタンがあり、そのボタンを押して
転送をするとバイナリ転送になります。
この時、後の設定を楽にする方法を書きます。
FFFTPはアップ時に、拡張子によりアクセス権限を決めることができるので
cgiファイルとphpファイルを755でアップできるようにしておきます。
具体的には
FFFTPの
オプション→環境設定→転送3で
アップロードするファイルの属性とあるので「追加」ボタンを押し、
ファイル名:*.php、属性755
ファイル名:*.cgi、属性755
にしておけば
FTPでアップしたときに既に実行可能になっています。
(7)mt.cfgのみテキスト転送で上書
(3)で書き換えたmt.cfgをテキストモード(アスキーモード)で上書転送します。
テキストモードは、FFFTPの場合は、「B」の隣に「A」というボタンがあり
この「A」というボタンを押すとテキストモードになります。
(8)実行権限付加
これは、cgiとphpに権限を付加するという作業です。
具体的にはルートにあるcgiファイルのアクセス権限を755にするのと
さくらインターネットの場合、PHPは755にしないと動かないのでPHPファイルを755にするのですが、
(6)の時に、FFFTPで拡張子による転送モードを指定していれば、必要ない作業です。
(9)mt-check.cgiでチェック
ファイルのアップロードが終わったので、環境をチェックしてみます。
http://midilin.sakura.ne.jp/MT/
の中にファイルが転送されているはずですから、
http://midilin.sakura.ne.jp/MT/mt-check.cgi
のようにブラウザに入力します。
これで画面が出てくれば環境はOKです。
(10)mt-load.cgi で初期化
http://midilin.sakura.ne.jp/MT/mt-load.cgi
と入れて、初期化を行います。
これでセットアップ完了です。
(11)mt-check.cgi、mt-load.cgi削除
これらのファイルを削除しておかないと他の人が、勝手にファイルをいじってしまう可能性があるので
これらのファイルは削除しておきます。
(12)ユーザ名Melody、パスワードNelsonでログイン
http://midilin.sakura.ne.jp/MT/mt.cgi
とうつと、ログイン画面が出るので、上記のIDとパスワードをうちます。
(13)mt.cgiでユーザとパスワード変更
ログインが成功したら、デフォルトのIDとパスワードを変更します。
これでMovableTypeのセットアップが完了します。
投稿者 midilin : 07:35 PM | コメント (0)
May 01, 2005
blogを自動更新できる「Movable Type」
第3回
このサイトは、blogを使って更新をしています。
blogには大きく分けると2つあり、「ASP型」と「サーバーインストール型」に分かれます。
「ASP型」とはサービス会社が管理・運営するサーバーとブログサービスを使用し、ブログを作成します。
有名どころだと、「Livedoor Brog」「ココログ」「Seesaa BLOG」などがあります。
「サーバーインストール型」とは
配布されているブログツール(プログラム)をダウンロードし、
それを自分のWebスペース(レンタルサーバーなど)にアップロードして
自身で運営・管理を行いブログを作成します。
前回ご紹介した花粉症blogや
他にblogを使って運営している「ドラゴンクエストグッズ・コレクション」も
サーバーインストール型のppblogというものを使用しています。
他に、サーバーインストール型のblogとして
「MovableType(ムーバブルタイプ:略してMT)」というものがあります。
blogってFTPでアップしなくても、ブラウザから文字を打つだけで更新できる一方、
デメリットとして、レイアウトがいじれないなどが挙げられるのですよね。
このMovableTypeは、多くの企業にも採用されているblogで
レイアウトなどかなり自由にいじくることができます。
このサイトもMovableTypeを使って更新しています。
今までblogはppblogというものを使っていたのですが、
(ppblogを私が使っている例として
http://midilin.sakura.ne.jp/kahun/
http://midilin.sakura.ne.jp/dqgoods/
http://midilin.sakura.ne.jp/midilin/php/ppblog/
http://midilin.sakura.ne.jp/midilin/yasuda/memo/prg_db/
他にもまだ何個かあります
)
MovableTypeは、cronによる自動更新が行えるので
このサイトではMovableTypeを採用して、実際にサイトの構築をしています。
さくらインターネットでは、cronもMovableTypeも両方設置できるので
このような自動更新が行えるのですね。
具体的な更新方法は、次回記述します。
