June 26, 2007
phpMyAdminの使い方(データベースのバックアップ)
第19回 phpMyAdminの使い方(データベースのバックアップ)
前回、さくらインターネットにデフォルトインストールされている
データベース管理ツールのphpMyAdminというものがあり、
それを使うことで、SQLを実際に打ち込むことができるということを話しました。
今回はphpMyAdminについて、他にどんな機能があるのかをご紹介します。
・データベースのバックアップができる
大切なデータが、壊れてしまったら大変ですよね。
phpMyAdminでは、「エクスポート」機能を使うことでバックアップができます。
右メニューの「エクスポート」というボタンをクリックします。

するとエクスポートを出力する画面がでてきます。
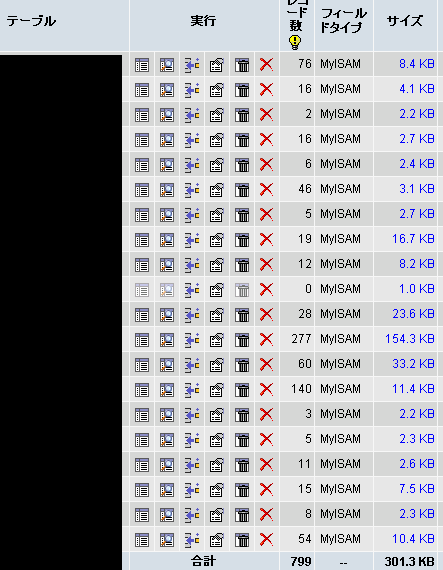
出力するテーブルやどのような形でSQLを出力するかなどが選べます。
(テーブル名は一応黒塗りにしていますが、別に怪しいテーブル名とかはありません(笑))
下のほうに「ファイルで保存する」というチェックボックスがあるので
ここにチェックをつけて、エクスポート出力して、後は日付おきにバックアップなどしておくというのでも良いでしょう。
投稿者 midilin : 12:35 PM | コメント (0)
May 17, 2007
データベース管理ツール「phpMyAdmin」
第18回 データベース管理ツール「phpMyAdmin」
前回、前々回はPerl(CGI)、PHPでデータベースにアクセスする話を掲載しました。
ただ、いきなりプログラムの中にSQLを打ち込んで、サーバーにアップをして
動作を確認するという行為は危険なので、
SQLが実際に動くかどうか、事前にチェックする必要があります。
そこで、さくらインターネットには「phpMyAdmin」というデータベース管理ツールが使えます。
コントロールパネルにログインをして
「データベースの設定」をクリック
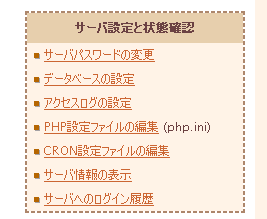
データベースと管理ツールが開くので、
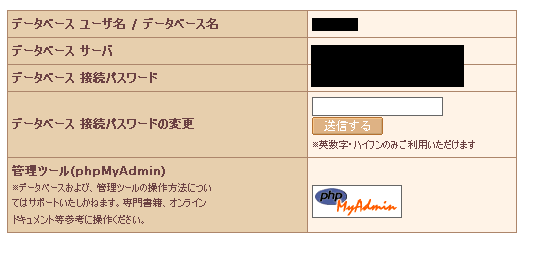
管理ツール「phpMyAdmin」というところをクリックしましょう。
すると、phpMyAdminのログイン画面が開きます。
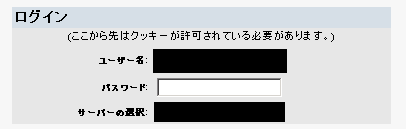
IDなど黒塗りにしてありますが、これらを入れてログインします。

左側のデータベースで、自分のデータベースを選んで上げます。
そうすると左にテーブル一覧、右側に選択したテーブルの内容がでてきます。
右側のメニューに「SQL」というボタンがあります。

SQLボタンをクリックすると、SQLを入力するフィールドがでてきます。
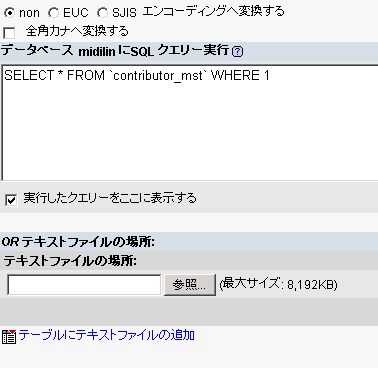
ここに実際にプログラムで使うSQLを入れてみて、実行できるか確かめることができます。
またSQLファイルをテキストファイルとして保存して、参照ボタンを使うことで、実行もできます。
使い道としては、大量のデータ(掲示板のログ1000件とか)をデータベースにいれるとき
手動ではとても入れられないので、Insert文のSQLをExcelなどの表計算で1000本作って
この参照ボタンを押して、テキストデータからSQLを流し込むという方法もありますね。
このようにさくらインターネットでは、DBを管理する「phpMyAdmin」がインストールされているので
気軽にデータベースでSQLを流すことができます。
